HOW TO
FIX PRINTER SPOOLER KEEPS STOPPING WINDOWS 10?
A
print spooler is a software/service that temporarily stores print jobs on the
hard disk machine or in memory until they are ready to be published by the
printer. This is an essential service for printing purposes on Windows 10
computer.
To
add a new printer to your machine or print / send your documents to the
printer, it should run smoothly. But sometimes due to driver misconfiguration,
virus infection or some other cause this Print Spooler keeps stopping windows 10 to
complete the print job. Even, if you have several printers installed and there
may be a problem with one of the printers causing the service to stop print
spooler. Follow the steps below to solve this problem.
Fix Print Spooler
does not use Windows 10 to interrupt print spooler operation
So
if you also suffer from this problem, the print spooler keeps stopping, not
running and looking for a solution below measures. Start with basic
troubleshooting Clean boot windows 10. Check for MSConfig by clicking Start.
From
the search results, choose System Setup. Tap or click on the Show All Microsoft
Services checkbox in the System Setup dialogue box on the Services page, and
then tap or click Remove Everything. The windows are restarted. Now follow the
same steps to reset the services and test the fixed spooler problem. Otherwise,
the next steps should go wrong.
Uninstall
unnecessary printers.
Keep
only the correct printer in use. If you have two or more printers installed,
Print Spooler and printing can sometimes cause problems. If Print Spooler
continues to stop on your Windows 10 PC, uninstalling the available printers
could solve this problem. To do this, pick the computer and printer style
search menu and choose the search results from the search form. This will open
the window for computers and printers. Right-click on the available printers
and press Delete as shown in the picture below.
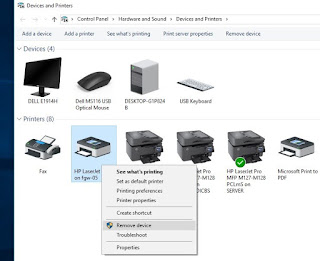
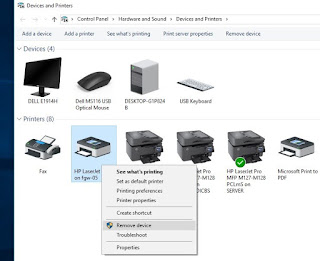
Choose
Yes when the confirmation pop-up opens. Do the same for other unused printers,
also remove Installed driver from the control panel-> uninstall a program
below-> select the printer driver installed and click uninstall. Restart
your Computer now.

Sometimes the Print Spooler service will stop due to corrupt
Print Spooler files, to fix this problem you should delete those files. To do
this first, we need to interrupt the Windows Services printer spooler program
if it runs. Here's how to press Win + R, Services.msc run form and click enter
key. This will open Windows Services, scroll down now and search for the
feature of the print spooler. Click it right and then click Wait.
Minimize the windows of resources by pressing Win + D.
Make sure you are signing in with administrative rights and
set windows to view secret files. Disconnect/unplug the printer if a local
printer has been installed. Now step on to the direction of fallowing.
This Pc-> C drive-> Windows-> System32->
Spool-> Printers Open the printer folder and Remove all files in the printer
folder by pressing Ctrl+a to pick all data and right-click Remove as shown in
the image below.
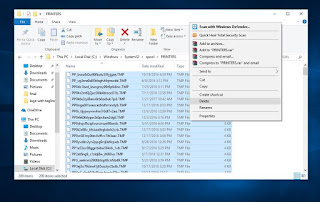

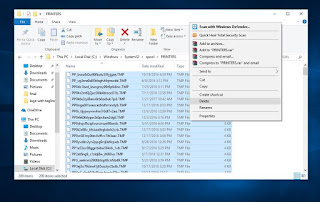

Return
to the Services tab, right-click Print Spooler again and select Start. Connect
the unplugged printer or connect the network printer and verify this time.
However, once the windows have been restarted and the print spooler tested, the
problem may be solved this time. If the next move still fails to get an issue.
Make
sure the prints pooler keeps stopping service is enabled automatically. This is also the most
critical point to ensure that the print spooler service is set to start
automatically when opening windows. On Windows systems, you can test this.
First
press Win + R and hit enter key on services.msc. Scroll down and check for
spooler print service when the facilities of the window are opened. Right-click
on it and select properties, make sure the section Start Style selects the
Automatic Option. Click Apply to save changes.
Now
switch to the Recovery tab, find and enable it to restart the service
To
save changes, press Apply and OK. Open services windows and once the machine is
reset and the print spooler is tested, the problem can be solved if it fails or
does not run. Next move still gets troublesome.
Reinstall the
driver of the printer
The
installed printer driver can cause differential errors, often outdated
corrupted. And maybe this print spooler is one of them that keeps stopping. We,
therefore, recommend visiting the website of Installed Printer Manufacturer and
installing the new engine. Then pick and uninstall the latest configured
printer driver software from the control panel-> programs and apps->. Now
restart your device after the new update printer driver has been installed.
Once the new driver has been installed, check if the problem is solved.
Fix
using registry Tweak If all of the above approaches are unable to fix print
spooler, only modifying the registry will repair this for you. Bellow to do
this here.
Note:
Before making any changes to the Windows registry, we recommend you create a
system restore point. So if any things go wrong when making registry changes,
we can use system restore to a previous working state.
Click
Windows Key+ R On the Regedit form run and click Enter or select OK. This will
now open the registry of Windows to the folding key:
HKEY
LOCAL MACHINE\SYSTEM\CurrentControlSet\Control\Environments\Windows NT
x86\Print Processors for 64-bit windows version: HKEY LOCAL
MACHINE\SYSTEM\CurrentControlSet\Control\Print\Environments\Windows x64\Print
Processors for
32-bit Windows
version
Disable
all but win print keys here. Only right-click the key you want to remove and
pick Remove from the menu. Now Windows Open Registry Editor and Reboot. After
that, open the services of windows and restart the operation of print spooler.
Print Spooler will start this time without any problems.
These
are some of the best workings approaches not started to repair print spooler,
print spooler keeps Windows 10 error stopping. Still have ideas for questions,
feel free to comment below. Via our contact form, you can ask your windows
problems directly.
it isgood amazing story amazing Gamingkush
ReplyDeleteGreat work on the recent project. Your brilliant problem-solving skills helped us to reach our targets much more quickly
ReplyDeleteupdate printer driver